Configuración de cuenta de correo en Outlook 2019 – 2020 cPanel
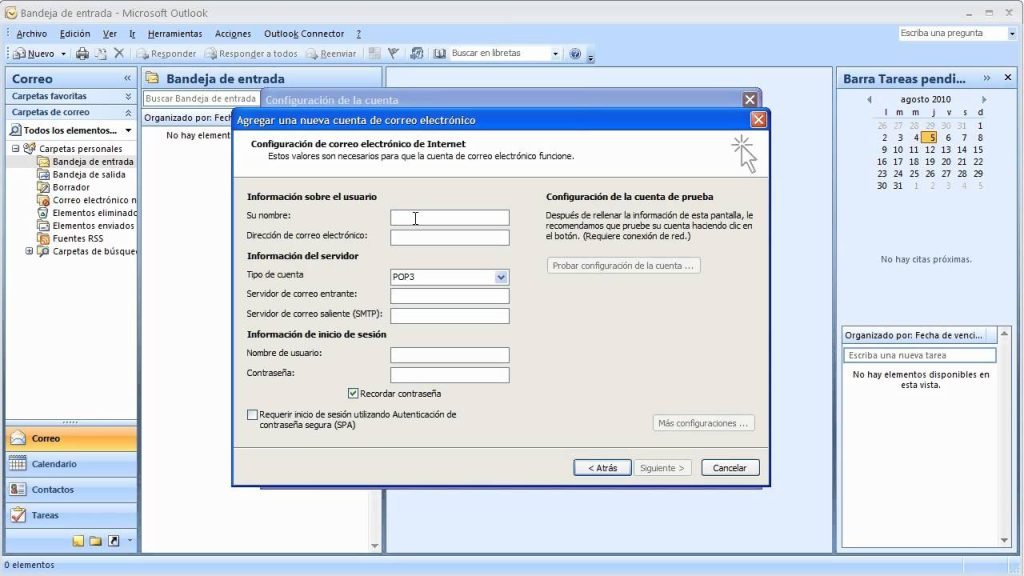
Este tutorial de configuración de cuenta de correo en Outlook, le ayudará a agregar una nueva cuenta de correo o reconfigurar su cuenta de correo existente en cPanel en Microsoft Outlook 2019/2020.
NOTE: Para este caso utilizaremos support@nctest.info como un ejemplo.
Siga los pasos necesarios para agregar una nueva cuenta:
1. Abrir Microsoft Outlook 2019 en su dispositivo.
2. Si no tiene cuentas de correo agregadas aun, usted verá la página de Información de cuentas. Cliquea el botón +Add Account.


3. Escriba su dirección de correo electrónico como fué creada en el menu de su cPanel >> Email Accounts y cliquee Connect.

Ignore cualquier alerta que le aparezca y proceda al siguiente paso.
4. Escriba la contraseña que está utilizando para esta cuenta y cliquee Connect:

5. Seleccione la opción Change account settings y oprima Next. En la pantalla siguiente, seleccione la opción POP or IMAP y luego oprima Next.

POP3 significa Protocolo de oficina de correos y se diseñó como una forma sencilla de acceder a un servidor de correo electrónico remoto. POP funciona descargando sus correos electrónicos del servidor de correo de su proveedor y luego marcándolos para eliminarlos allí. Esto significa que solo puede leer esos mensajes de correo electrónico en ese cliente de correo electrónico, en esa computadora. No podrá acceder a ningún correo electrónico descargado previamente desde ningún otro dispositivo, ni con ningún otro cliente de correo electrónico, ni a través del correo web.
IMAP significa Protocolo de acceso a mensajes de Internet y se diseñó específicamente para eliminar las limitaciones de POP. IMAP le permite acceder a sus correos electrónicos desde cualquier cliente y cualquier dispositivo, e iniciar sesión en el correo web en cualquier momento, hasta que los elimine. También puede usar diferentes dispositivos y clientes de correo electrónico/webmail para acceder al mismo buzón y revisar, enviar y recibir correo electrónico, lo cual no está disponible con la conexión POP3.
6. Si escogió la configuración IMAP, ingrese los siguientes detalles acerca de los servidores:
- Incoming mail server: servidor donde se hostea su correo (mail.web-hosting.com es un ejemplo, reemplace por el suyo)
- Incoming mail port: 993 (o 143 with STARTTLS)
- Encryption method: SSL/TLS (o STARTTLS si utiliza puerto 143)
- Require logon using Secure Password Authentication (SPA): debe estar deseleccionado
- Outgoing mail server: server your account is hosted on (mail.web-hosting.com es un ejemplo, reemplace por el suyo)
- Outgoing mail port: 465 (o 587 con STARTTLS)
- Encryption method: SSL/TLS (o STARTTLS si utiliza puerto 587)
- Require logon using Secure Password Authentication (SPA): debe estar deseleccionado

7. Si escogió la configuración POP, ingrese los siguientes detalles acerca de los servidores:
- Incoming mail server: servidor donde se hostea su correo (server1.web-hosting.com es un ejemplo, reemplace por el suyo)
- Incoming mail port: 995
- This server requires an encrypted connection(SSL/TLS): debe estar seleccionado
- Require logon using Secure Password Authentication (SPA): debe estar deseleccionado
- Outgoing mail server: servidor donde se hostea su correo (mail.web-hosting.com es un ejemplo, reemplace por el suyo)
- Outgoing mail port: 465 (o 587 con STARTTLS)
- Encryption method: SSL/TLS (or STARTTLS si utiliza puerto 587)
- Require logon using Secure Password Authentication (SPA): debe estar deseleccionado

8. Una vez que todo está completo, cliquee Next.
9. Después, ihngrese su contraseña para esta cuenta de correo y cliquee Connect:


Cliquee Done para completar la configuración.
Paro revisar o actualizar la configuración de una cuenta de correo existente, siga los siguientes pasos:
1. Abra Microsoft Outlook 2019 en su dispositivo.
2. Vaya a File >> Info >> Account Information y haga clic en Account Settings:

3. Seleccione la casilla de correo en cuestión y oprima Repair:

4. En la siguiente pantalla, haga clic en Advanced options, seleccione Let me repair my account manually y haga clic en Repair:

5. En la siguiente pantalla, verá la configuración para servidores entrante y saliente.
Asegúrese que todos estén configurados correctamente. Si alguna información no estuviera correcta, corríjala tanto en Incoming mail como en Outgoing mail:

6. Una vez que los detalles para la conexión de correos saliente están actualizadas, oprima Repair:
