Cómo crear Entradas en WordPress + Video Tutorial
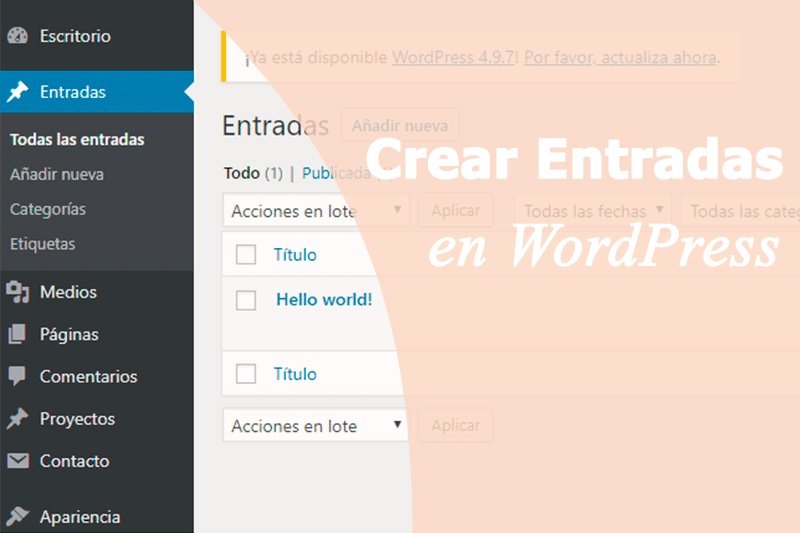
Hoy veremos cómo crear entradas en WordPress, verás que es muy sencillo y podrás ir anexando post para tu audiencia con contenido de valor que consideres útil para ellos ????
Qué es una Entrada o Post?
Las Entradas, post o artículos son noticias o contenido de valor que se van generando y actualizando de manera cronológica.
O sea las entradas poseen fecha y además pueden ser categorizadas y etiquetadas.
Creando Entradas en WordPress
Por dónde comenzamos? Siiii, ya en el escritorio de WordPress nos vamos a Entradas, en el menú de la izquierda.
Entradas > Añadir nueva
Nos encontraremos con un editor muy similar a Word, donde iremos colocando el texto de nuestro post.
Las opciones que tenemos pueden variar de acuerdo al Theme que tengas instalado o plugins que te permitan hacer modificaciones.
Deberemos colocar el título del post y fíjate que ya se genera la URL que llevará, pero puedes optimizarla.

Hay muchas formas de escribir, eso lo determinarás de acuerdo a lo que te sea más cómodo.
Algunos escriben directamente en este editor, sin embargo en mi caso suelo escribir en Word y luego pegar el contenido en WordPress y allí hago los últimos ajustes ????
Panel del Editor de WordPress
En el Panel de edición de Entradas, que es igual al de páginas, verás algo similar al que te dejo en la imagen debajo.

Si no ves todas deberás dar click en el símbolo que te marco en la próxima imagen, esto hará que se muestren más opciones.

Veamos un poco el editor:
Párrafo, allí desplegando con la flecha podrás determinar si el texto es formato párrafo o bien estructurar del H1 al H6.
Hacia la derecha tenemos negrita, cursiva y citas, este te servirá para poner alguna frase que quieras destaque.
Luego aparecen las Listas, ya sea con viñetas o numeradas y también la alineación del párrafo.
Y llegamos al de enlaces, este será el que te sirva para añadir un enlace en alguna palabra relacionada para derivar a quien lee el artículo a otra página. Al lado tienes el desmarcador de enlaces por si quisieras eliminarlo.

Siguen las típicas flechitas de deshacer y rehacer y formatos, que podrás dar click en la flecha para que se despliegue pero básicamente ya tienes estas funciones en el panel general.
Las que siguen dependerán de tus plugins o tema.
Debajo podremos cambiar la fuente, su tamaño, estipular sangría, borrar formato, agregar caracteres especiales, cambiar color a palabras, insertar tabla, poner emoticones, en fin, prueba todas las que consideres!
Si nos trasladamos a la parte de la izquierda podremos ver que tenemos dos pestañas, la de “Visual” y la de “HTML”.

En Visual podrás ver el contenido como si estuvieras en Word, sin embargo si vas a la pestaña de HTML verás el contenido en ese lenguaje.
Archivos Multimedia
Creo estás al tanto de la importancia de las imágenes, lo que ellas ayudan a interpretar el contenido, por lo cual lo ideal es ir incorporando al texto imágenes relacionadas.
Para ello daremos click en “Añadir Objeto” o bien en Insertar > Medios

Las imágenes deberás optimizarlas antes de subirlas, para ello te he recomendado aquí algunos Plugins o herramientas, esto ayudará a tener tu sitio optimizado y con buena velocidad de carga.

Cuando subas una imagen debes colocar el texto alternativo y una descripción de la misma.

Una vez la tengas en tu editor, podrás posicionarte sobre ella y alinearla o editarla.

H1 y subtítulos
Ten en cuenta que el título del Post será un H1, esto es importante para el SEO y podrás ir anexando otros H2 y H3, incluso hasta H6 dentro de tu contenido.
Eso va a jerarquizar los títulos de tu entrada. En lo personal en general utilizo hasta H3 o H4 pero dependiendo el contenido verás cuál se adapta para dar una buena estructura.

Al escribir el post no olvides incluir las palabras claves por las que quieres posicionar.
Es ideal que la palabra clave que esté en el Título, o sea el H1 y con colocarla 2 o 3 veces dentro del contenido está muy bien, ya no es necesario que las incluyas tantas veces.
Lo más importante es que tu contenido sea de calidad, que ayude a otros y que Google entienda esto.
Panel derecho de nuestro editor de Entradas
Publicar
En esta sección vamos a poder guardar los cambios que vayamos haciendo al escribir nuestra entrada, Solo guardar, y luego en Publicar para ya compartirla con tus usuarios o bien Actualizar, en caso de hacer una modificación luego de la publicación.
Podremos determinar si será un contenido público o privado, incluso podremos protegerlo con contraseña.
Podrás programar la fecha de publicación del Post en este apartado.

Categorías y Etiquetas
Cada entradas podrá pertenecer a alguna categoría de tu Blog, para ello nos iremos al panel del lado derecho y seleccionaremos una.
En caso que sea una nueva categoría también podremos añadirla desde allí.
Lo mismo sucede con las etiquetas, al ir colocando la palabra aparecerán las opciones ya disponibles, pero si es nueva, simplemente coloca el nombre y luego una coma.

Imagen destacada
En este lugar colocaremos la imagen principal del Post, que generalmente realizamos con imágenes acorde al contenido (por supuesto) y le anexamos el título.

Puedo utilizar un Maquetador para mis entradas?
Poder, puedes! Y últimamente conozco varias personas que lo utilizan, sin embargo yo prefiero evitarlo por el momento.
Hoy los avances son fabulosos y aseguran que el contenido maquetado no sufrirá en caso que cambies el tema.
Crea tus entradas con el editor de WordPress, que está muy bien, y si conoces algo de HTML puedes hacer algunos ajustes en cada una.
Creamos juntos una entrada?
Conclusión
Espero que este post te ayude a reconocer la importancia de tener un Blog y que te ayude a crear tu primer entrada en WordPress!
No olvides optimizar tus imágenes antes de subirlas ????
Tienes alguna consulta? Déjala en los comentarios o escríbeme!
Abrazos y que tengas un muy buen día!
FUENTE: www.mariavaleriafreelance.com